워드프레스 이미지 한 줄에 여러 개 넣기
워드프레스는 전 세계적으로 가장 인기 있는 콘텐츠 관리 시스템(CMS) 중 하나로, 웹사이트나 블로그를 운영할 때 매우 유용한 도구입니다. 특히, 워드프레스의 강력한 시각적 편집 기능 덕분에 사용자들은 다양한 콘텐츠를 손쉽게 구성할 수 있습니다. 그 중에서도 이미지를 효율적으로 배치하는 것은 많은 블로거나 웹사이트 운영자들에게 중요한 요소입니다. 이번 글에서는 워드프레스에서 이미지를 한 줄에 여러 개 넣는 방법에 대해 자세히 알아보겠습니다. 이러한 기능을 활용하면 콘텐츠의 시각적 매력을 높이고, 방문자들에게 더 나은 사용자 경험을 제공할 수 있습니다.
이미지 한 줄에 여러 개 넣기
1. 이미지 갤러리 블록 사용하기
워드프레스의 기본 편집기에서는 ‘갤러리’ 블록을 사용하여 이미지를 한 줄에 나란히 배치할 수 있습니다. 이 방법은 매우 직관적이며, 사용하기 간편합니다.
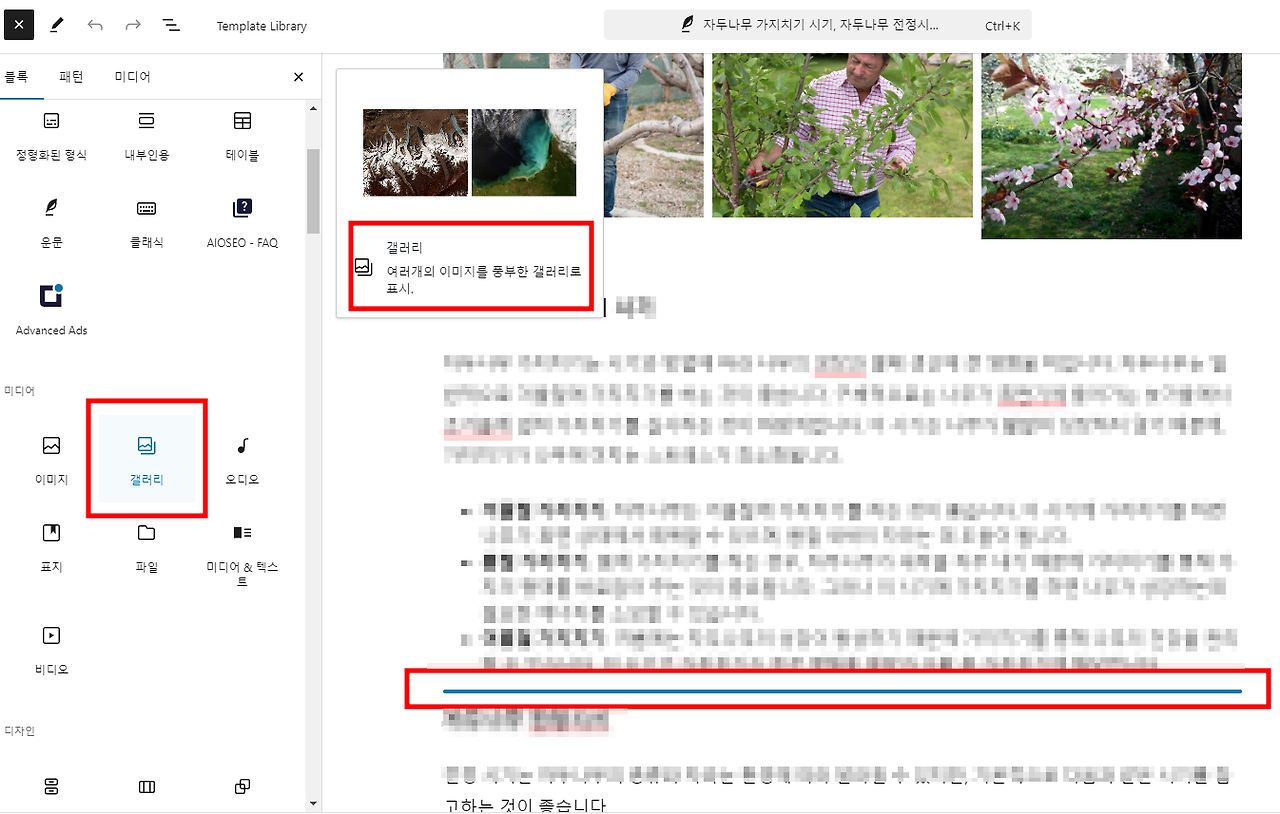
- 단계 1: 워드프레스 대시보드에서 게시물이나 페이지를 열고, 편집 모드로 진입합니다.
- 단계 2: ‘블록 추가’ 버튼을 클릭하고 ‘갤러리’를 선택합니다.
- 단계 3: 갤러리 블록에 이미지를 추가하려면 ‘파일 업로드’ 또는 ‘미디어 라이브러리’에서 이미지를 선택합니다.
- 단계 4: 이미지가 추가된 후, 오른쪽 사이드바에서 ‘갤러리 설정’을 통해 이미지의 열 수를 조절할 수 있습니다. ‘열 수’를 조정하면 이미지가 한 줄에 나란히 배열됩니다.

이 방법을 사용하면 기본적으로 제공되는 설정으로 손쉽게 여러 이미지를 한 줄에 배치할 수 있습니다. 갤러리 블록은 특히 이미지가 많은 경우에 유용하며, 각 이미지의 크기와 위치를 자동으로 조절해 줍니다.
2. 이미지 블록으로 개별 이미지 배치하기
이미지 블록을 사용하여 보다 세밀하게 이미지를 배치하는 방법도 있습니다. 이 방법은 이미지 간의 간격을 조절하거나 특정 레이아웃을 적용할 때 유용합니다.
- 단계 1: ‘블록 추가’ 버튼을 클릭하고 ‘이미지’를 선택합니다.
- 단계 2: 이미지 블록에 이미지를 업로드하거나 미디어 라이브러리에서 이미지를 선택합니다.
- 단계 3: 같은 방법으로 여러 개의 이미지 블록을 추가합니다.
- 단계 4: 각 이미지 블록을 선택하고, 오른쪽 사이드바에서 ‘정렬’ 옵션을 사용하여 이미지를 한 줄에 배치합니다. 이때 ‘맞춤’ 옵션을 ‘가운데 맞춤’으로 설정하면 이미지를 정렬하기가 더 쉬워집니다.
이 방법은 이미지의 위치나 크기를 세밀하게 조정할 수 있는 장점이 있습니다. 특히 디자인에 신경을 써야 할 때 유용하며, 다양한 스타일을 적용할 수 있습니다.
3. 커스텀 HTML 블록을 이용한 이미지 배치
조금 더 복잡한 레이아웃이 필요하다면 커스텀 HTML 블록을 활용할 수 있습니다. 이 방법은 HTML과 CSS의 기초적인 지식이 필요하지만, 원하는 레이아웃을 자유롭게 구현할 수 있습니다.
- 단계 1: ‘블록 추가’ 버튼을 클릭하고 ‘커스텀 HTML’을 선택합니다.
- 단계 2: HTML 코드 편집창에 아래와 같은 코드를 입력하여 이미지를 한 줄에 배치합니다.
<div style="display: flex; justify-content: space-between;"> <img src="이미지_URL_1" style="width: 30%;" alt="이미지 1"> <img src="이미지_URL_2" style="width: 30%;" alt="이미지 2"> <img src="이미지_URL_3" style="width: 30%;" alt="이미지 3"> </div>
이 코드는 Flexbox를 이용하여 이미지를 한 줄에 나란히 배치합니다. 각 이미지의 너비를 조정하여 원하는 크기로 설정할 수 있습니다.
4. 플러그인 활용하기
워드프레스 플러그인 중에는 이미지를 보다 효율적으로 배치할 수 있는 다양한 플러그인들이 있습니다. 예를 들어, ‘Envira Gallery’나 ‘NextGEN Gallery’와 같은 플러그인은 강력한 갤러리 기능을 제공하며, 이미지의 배열과 디자인을 보다 정밀하게 조정할 수 있습니다.

- 단계 1: 워드프레스 대시보드에서 ‘플러그인 > 새로 추가’를 클릭하고, 원하는 갤러리 플러그인을 검색하여 설치합니다.
- 단계 2: 플러그인을 활성화한 후, 플러그인 설정에서 제공하는 옵션을 사용하여 이미지를 한 줄에 배치합니다.
플러그인을 사용하면 보다 복잡한 이미지 레이아웃을 손쉽게 구현할 수 있으며, 다양한 추가 기능을 활용할 수 있습니다.
결론
워드프레스에서 이미지를 한 줄에 여러 개 배치하는 방법은 다양합니다. 기본적인 갤러리 블록 사용부터, 이미지 블록을 활용한 세밀한 배치, 커스텀 HTML 코드로 자유로운 레이아웃 구현, 그리고 플러그인 활용까지 각각의 방법은 서로 다른 장점을 제공합니다. 이러한 방법들을 적절히 활용하면, 콘텐츠의 시각적 매력을 높이고 방문자에게 더 나은 경험을 제공할 수 있습니다. 각 방법을 상황에 맞게 조합하여 최적의 이미지를 배치해 보세요.
키워드: 워드프레스, 이미지 배치, 갤러리 블록, 이미지 블록, HTML, CSS, Flexbox, 플러그인, 이미지 레이아웃, 웹 디자인
'Tip > WordPress Tip' 카테고리의 다른 글
| 매니지드 워드프레스 카페24 2차 도메인 주소로 설정하기 (0) | 2024.12.05 |
|---|---|
| 워드프레스 RSS 네이버 웹마스터도구 올바른 RSS가 아닙니다. (0) | 2024.08.02 |
| 워드프레스 특성 이미지 수직 정렬 CSS transform, flex ( WordPress Featured Image Vertical Align) (0) | 2024.02.16 |
| 워드프레스에서 개별 글의 조회수를 표시하는 방법 플러그인 Post Views Counter (0) | 2024.02.07 |
| 워드프레스 댓글 쓰기가 안 보일때, wordpress Comments are closed 해결, 댓글 허용하기 방법 (0) | 2024.02.06 |




댓글